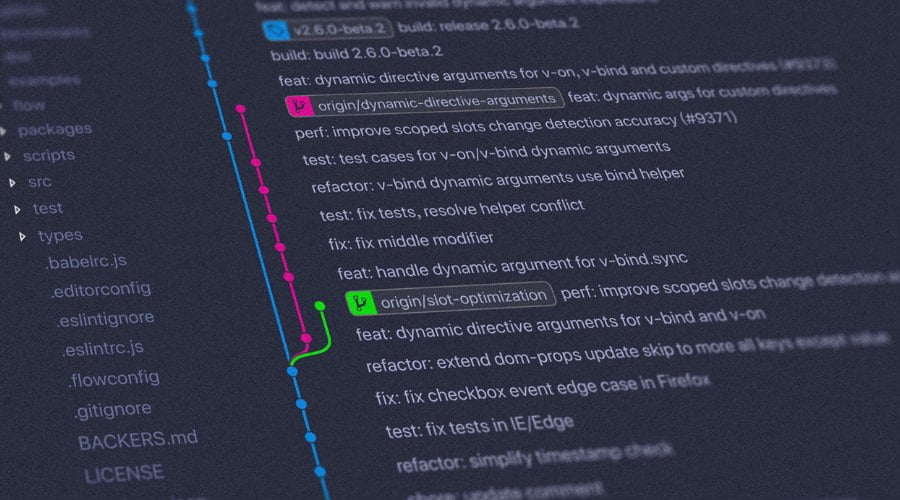It’s a scenario that most developers face at some point in their careers: you’ve just made a commit, only to realize moments later that you’ve committed to the wrong Git branch. Panic might set in as you worry about how to undo this mistake without causing more confusion or messing up the repository. Fear not, because Git offers tools to help you correct such mistakes. Here’s a step-by-step guide to help you navigate this situation.
Step 1: Safely Undo the Last Commit
First, make sure that you haven’t pushed your changes to a remote repository. If you have, it becomes a bit more complicated, especially if other people have pulled from that branch in the meantime.
If you haven’t pushed the commit, you can use the following command to revert it:
git reset --soft HEAD~1Here’s what this command does:
git reset: This is a command that allows you to reset your current HEAD to a specified state.--soft: This option ensures that the changes in the wrongfully committed files are retained in the index. In other words, they will be staged and ready to be committed again.HEAD~1: This refers to the commit before the latest one. By resetting to this commit, you’re effectively undoing the last commit.
Once executed, your commit will be undone, but the changes will still be there, staged and waiting for a new commit.
Step 2: Switch to the Correct Branch
Before you can commit your changes to the correct branch, you need to check out that branch. Use the following command, replacing correct-branch-name with the name of the branch where you intended to make your commit:
git checkout correct-branch-nameIf you don’t already have this branch locally, you can create and switch to it using:
git checkout -b correct-branch-nameStep 3: Commit Your Changes
Now that you’re on the right branch, you can commit your changes. Since they are already staged (thanks to the --soft flag we used earlier), you can simply commit them:
git commit -m "Your commit message here"Replace “Your commit message here” with an appropriate message for your commit.
Step 4: Verify Everything is Correct
Always double-check your work. Ensure you’re on the right branch and that your commit has been applied correctly:
git log --onelineThis command will display the commit history in a concise format. Your most recent commit should be at the top, and you should be on the correct branch.
Conclusion
Mistakes happen, and committing to the wrong Git branch is a common one. Thankfully, Git is a powerful tool that provides ways to fix such issues with ease. Always remember to double-check your branch before committing, and should you find yourself having committed to the wrong branch, simply follow the steps above to rectify the situation.